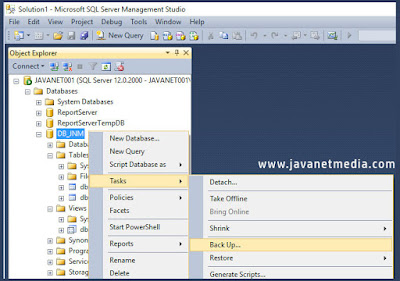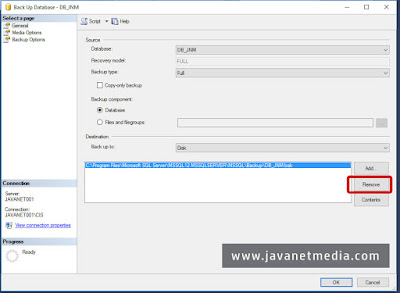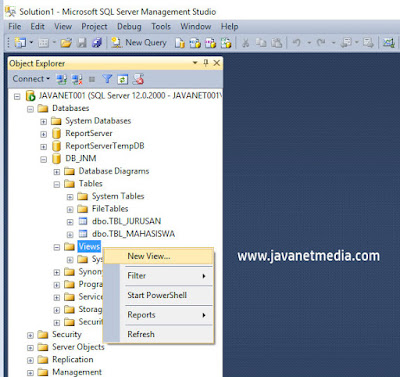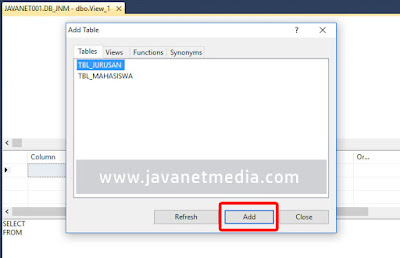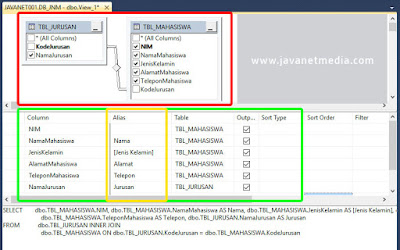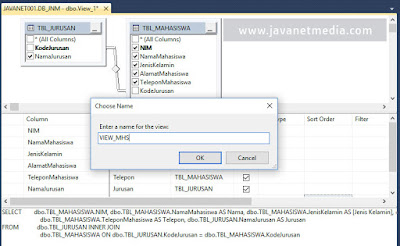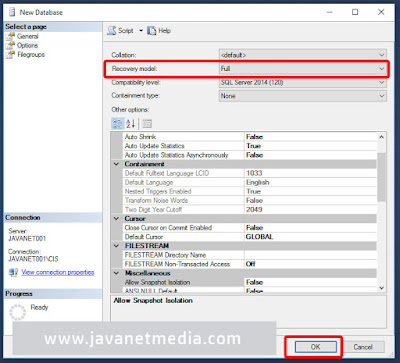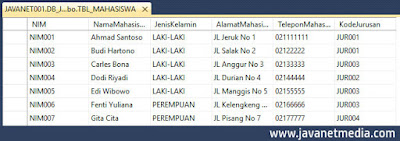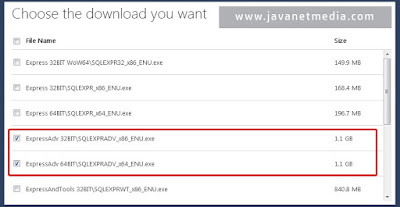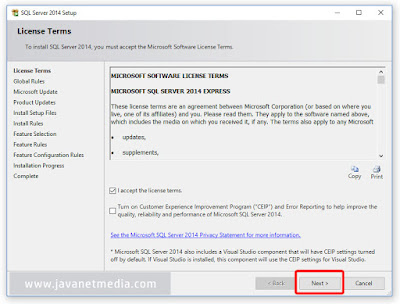Cara Backup dan Restore Database SQL Server
Jangan lupa membaca artikel sebelumnya, yaitu > Panduan Pemrograman Pemula.
Melanjutkan dalam tutorial database SQL Server, pada tutorial kali ini saya akan membahas tentang cara Backup dan Restore database SQL Server. Fungsi backup database sangat penting sekali.
Fungsi Backup untuk User Pengguna Aplikasi :
Jika Aplikasi tersebut Nasional artinya banyak user yang menggunakan, kemudian transaksi perharinya sangat banyak record data maka alangkah baiknya database tersebut di backup setiap hari, minimal 1 minggu harus ada proses backup database. Hal ini untuk menghindari database rusak, di hack dan lain sebagainya.
Fungsi Backup Untuk Developer Aplikasi :
Bagi anda programmer pemula maupun sudah profesional, proses backup juga penting. Biasanya untuk membackup data yang sudah terecord seperti pemaparan diatas, atau untuk proses melanjutkan pembuatan aplikasi pada komputer lain. Mungkin di laptop probadi atau di komputer dirumah. Hal ini memungkinkan anda untuk tetap melanjutkan project Aplikasi yang anda buat dimanapun anda berada.
Kemudian DB_JNM tersebut akan saya backup, caranya adalah sebagai berikut.
Silahkan anda buksa SQL Server Management Studio
Silahkan masuk dengan klik Connect
Jika sudah Pilih DB_JNM - Klik Kanan - Task - Back Up
Detailnya seperti gambar diatas
Setelah klik Backup maka akan muncul seperti gambar diatas
Silahkan Klik Remove terlebih dahulu
Jika sudah remove, klik Add
Fungsi disini adalah untuk mengganti Folder untuk membackup database
Klik browse seperti yang sudah saya berikan kotak Merah
Kemudian saya pilih Folder Backup Database di Drive D, kemudian saya beri nama DBJNM.bak
Jika sudah klik OK dan OK Kembali
Seharusnya Dengan langkah diatas anda sudah bisa membackup database DB_JNM
Namun sebelum proses Restore dimulai, kita harus hapus database DB_JNM terlebih dahulu.
Cara Hapus Database SQL Server
Silahkan klik Kanan DB_JNM kemudian klik Delete
Jika sudah maka DB_JNM sudah berhasil di hapus dan sudah hilang
Selanjutnya untuk proses restore, Klik Kanan Database
Pilih Restire Database seperti gambar diatas
Selanjutnya, pilih Device, Klik Add, cari folder backup database yang sudah kita buat
Saya membackup di Drive D : Backup Database \ DB_JNM.bak
Jika sudah Klik OK
Jika sudah muncul seperti gambar diatas, Klik OK
Silahkan lihat hasilnya, seharusnya sudah ada DB_JNM pada Database SQL Server
Selain sebagai media informasi pemrograman, kami juga berbagi artikel terkait tips trik Android.
Melanjutkan dalam tutorial database SQL Server, pada tutorial kali ini saya akan membahas tentang cara Backup dan Restore database SQL Server. Fungsi backup database sangat penting sekali.
Fungsi Backup untuk User Pengguna Aplikasi :
Jika Aplikasi tersebut Nasional artinya banyak user yang menggunakan, kemudian transaksi perharinya sangat banyak record data maka alangkah baiknya database tersebut di backup setiap hari, minimal 1 minggu harus ada proses backup database. Hal ini untuk menghindari database rusak, di hack dan lain sebagainya.
Fungsi Backup Untuk Developer Aplikasi :
Bagi anda programmer pemula maupun sudah profesional, proses backup juga penting. Biasanya untuk membackup data yang sudah terecord seperti pemaparan diatas, atau untuk proses melanjutkan pembuatan aplikasi pada komputer lain. Mungkin di laptop probadi atau di komputer dirumah. Hal ini memungkinkan anda untuk tetap melanjutkan project Aplikasi yang anda buat dimanapun anda berada.
1. Cara Backup Database SQL Server
Sebelum anda membackup database SQL Server, anda wajib sudah bisa membuat database dan tabel terlebih dahulu. Seperti BAB Membuat Database dan Tabel SQL Server yang sudah saya buat pada artikel sebelumnya. Saya telah mempunyai database dengan nama : DB_JNMKemudian DB_JNM tersebut akan saya backup, caranya adalah sebagai berikut.
Silahkan anda buksa SQL Server Management Studio
Silahkan masuk dengan klik Connect
Jika sudah Pilih DB_JNM - Klik Kanan - Task - Back Up
Detailnya seperti gambar diatas
Setelah klik Backup maka akan muncul seperti gambar diatas
Silahkan Klik Remove terlebih dahulu
Jika sudah remove, klik Add
Fungsi disini adalah untuk mengganti Folder untuk membackup database
Klik browse seperti yang sudah saya berikan kotak Merah
Kemudian saya pilih Folder Backup Database di Drive D, kemudian saya beri nama DBJNM.bak
Jika sudah klik OK dan OK Kembali
Seharusnya Dengan langkah diatas anda sudah bisa membackup database DB_JNM
2. Cara Restore Database SQL Server
Jika anda sudah bisa Backup database, maka selanjutnya hasil backupan atau langkah diatas.Namun sebelum proses Restore dimulai, kita harus hapus database DB_JNM terlebih dahulu.
Cara Hapus Database SQL Server
Silahkan klik Kanan DB_JNM kemudian klik Delete
Jika sudah maka DB_JNM sudah berhasil di hapus dan sudah hilang
Selanjutnya untuk proses restore, Klik Kanan Database
Pilih Restire Database seperti gambar diatas
Selanjutnya, pilih Device, Klik Add, cari folder backup database yang sudah kita buat
Saya membackup di Drive D : Backup Database \ DB_JNM.bak
Jika sudah Klik OK
Jika sudah muncul seperti gambar diatas, Klik OK
Silahkan lihat hasilnya, seharusnya sudah ada DB_JNM pada Database SQL Server
Demikian proses atau cara backup dan restore database SQL Server, semoga bermanfaat untuk anda.Ikuti tertus tutorial Database maupun pemograman Aplikasi Database lainnya. Jangan lupa anda bisa share tutorial kami dan anda bisa berkomentar dibawah.
Selain sebagai media informasi pemrograman, kami juga berbagi artikel terkait tips trik Android.