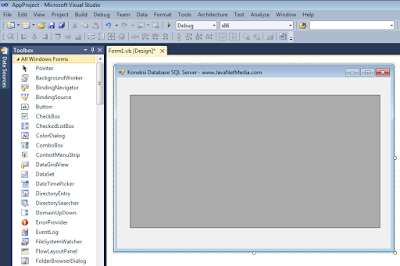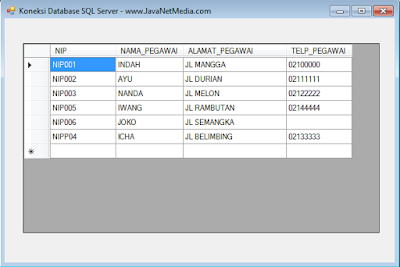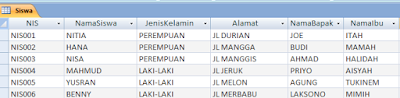Jangan lupa membaca artikel sebelumnya, yaitu >
Panduan Pemrograman Pemula.
Pada Tutorial Gratis Visual Basic .Net kali ini akan dibahas mengenai Cara Mudah Membuat Koneksi kedatabase Access .mdb dengan VB .Net. Tutorial dibawah ini kami akan menggunakan VB .Net versi 2010 Express. Bagi anda yang berbeda versinya, anda juga bisa mengikuti Tutorial dibawah ini.
Berikut langkah-langkahnya :1. Membuat Project Baru VB .Net dan Menyimpannya
2. Membuat Database Access 2003 , Tabel Barang dan menyimpannya pada Bin / Debug
3. Membuat Form, Memasukan Koding dan Jalankan Program
1. Membuat Project Baru VB 2010 dan Menyimpannya
Pastikan anda sudah Install Visual Basic 2010 pada komputer anda,
Klik Start pada Windows
All Programs
Klik Microsoft Visual Basic 2010 Express
Klik File - New - Project
Maka akan muncul :
Maka akan keluar Form1 (lihat gambar diatas)
2. Membuat Database, Tabel Barang dan menyimpannya pada Bin / Debug
Buatlah sebuah database dengan nama : DBJNM.mdb
Buatlah sebuah Tabel dengan Nama : Barang
Silahkan Design Tabel Barang dan Isi Tabel Barang tersebut sesuai gambar dibawah ini :
Setelah selesai, simpan pada folder Bin / Debug
3. Design Form1, Masukan Koding dan Jalankan Program
Buatlah sebuah Form seperti gambar dibawah
Masukan Koding dibawah ini :
Imports System.Data.OleDb
Public Class Form1
Dim Conn As OleDbConnection
Dim da As OleDbDataAdapter
Dim ds As DataSet
Dim LokasiDB As String
Sub Koneksi()
LokasiDB = "provider=microsoft.jet.oledb.4.0;data source=DBJNM.mdb"
Conn = New OleDbConnection(LokasiDB)
If Conn.State = ConnectionState.Closed Then Conn.Open()
End Sub
Private Sub Form1_Load(ByVal sender As System.Object, ByVal e As System.EventArgs) Handles MyBase.Load
Koneksi()
da = New OleDbDataAdapter("Select * from barang", Conn)
ds = New DataSet
ds.Clear()
da.Fill(ds, "Barang")
DataGridView1.DataSource = (ds.Tables("Barang"))
End Sub
End Class
Jika sudah semua, silahkan run atau jalankan Proect VB .Net anda
Hasilnya adalah seperti gambar dibawah ini :
Silahkan
KLIK DISINI Untuk mendownload Tutorial diatas
Berikut Tutorial Visual Basic .NET mengkoneksikan database lainnya :
Demikian Tutorial Visual Basic .NET Cara Koneksi Database Access (.mdb) Pada VB .NET, Semoga bermanfaat untuk anda dan ikuti terus pembelajaran Visual Basic .NET lainnya. Setelah anda bisa mengkoneksikan database, selanjutnya anda bisa menginput, edit dan delete kedalam database.
Selain sebagai media informasi pemrograman, kami juga berbagi artikel terkait tips trik Android.