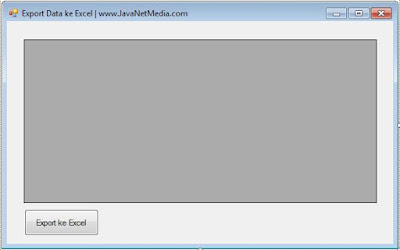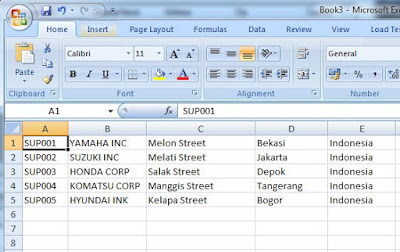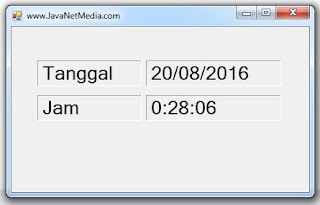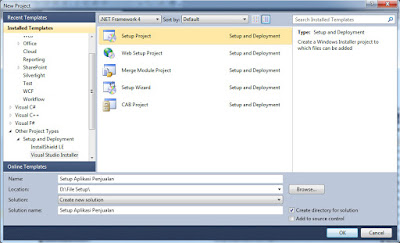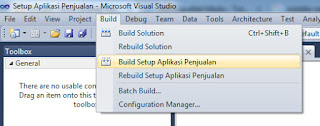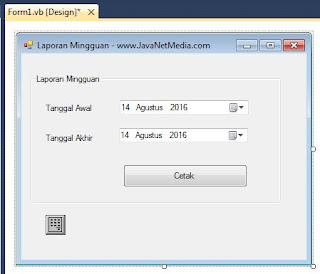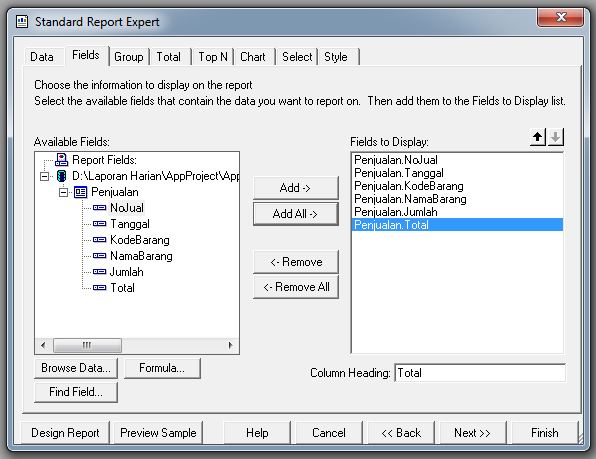Cara Export Data Dari VB .Net ke Office Excel
Jangan lupa membaca artikel sebelumnya, yaitu > Panduan Pemrograman Pemula.
Export Office Excel dari DataGridView VB .Net. Cara Membuat Laporan Office Excel Dari Visual Basic .Net, yaitu kita akan menggunakan DataGridView. Bagi anda yang tidak ingin menggunakan Crystal Report yaitu kita akan menggunakan Export ke Office Excel maka tutorial ini sangat cocok untuk anda.
Tutorial ini nantinya jika anda tekan tombol export maka akan muncul ke Excel data yang ada di DatagridView pada Form VB .Net. Ketika sudah muncul data di Office Excel maka anda bisa save atau anda Close dengan tidak menyimpannya.
Berikut langkahnya :
#1. Membuat Form Dengan Memunculkan Data di DataGridView
Silahkan anda Buka Aplikasi Visual Basic .Net anda
Silahkan buat sebuah form seperti gambar dibawah ini :
Pada gambar diatas terdapat : DataGridView1 dan Button1
Jika sudah anda buat database dan koneksikan Tabel didalam Database kedalam DataGridView1.
Seharusnya hasilnya adalah sebagai berikut :
Note :
Penggunaan Database Bebas, anda bisa menggunakan Access, MySQL atau SQL Server
Jika anda sudah sering membuka Web JNM harusnya anda sudah bisa membuatnya, jika anda belum bisa anda bisa buka tutorial kami dibawah ini :
Berikut contoh hasil dari klik button Export :
Selain sebagai media informasi pemrograman, kami juga berbagi artikel terkait tips trik Android.
Export Office Excel dari DataGridView VB .Net. Cara Membuat Laporan Office Excel Dari Visual Basic .Net, yaitu kita akan menggunakan DataGridView. Bagi anda yang tidak ingin menggunakan Crystal Report yaitu kita akan menggunakan Export ke Office Excel maka tutorial ini sangat cocok untuk anda.
Tutorial ini nantinya jika anda tekan tombol export maka akan muncul ke Excel data yang ada di DatagridView pada Form VB .Net. Ketika sudah muncul data di Office Excel maka anda bisa save atau anda Close dengan tidak menyimpannya.
Berikut langkahnya :
#1. Membuat Form Dengan Memunculkan Data di DataGridView
Silahkan anda Buka Aplikasi Visual Basic .Net anda
Silahkan buat sebuah form seperti gambar dibawah ini :
Pada gambar diatas terdapat : DataGridView1 dan Button1
Jika sudah anda buat database dan koneksikan Tabel didalam Database kedalam DataGridView1.
Seharusnya hasilnya adalah sebagai berikut :
Note :
Penggunaan Database Bebas, anda bisa menggunakan Access, MySQL atau SQL Server
Jika anda sudah sering membuka Web JNM harusnya anda sudah bisa membuatnya, jika anda belum bisa anda bisa buka tutorial kami dibawah ini :
- Cara Koneksi VB .Net Database Access
- Cara Koneksi VB .Net Database MySql
- Cara Koneksi VB .Net Database SQL Server
Jika sudah bisa memunculkan data di DataGridView1, maka anda bisa menambahkan koding dibawah ini ketika Button1 di Klik
Private Sub Button1_Click(ByVal sender As System.Object, ByVal e As System.EventArgs) Handles Button1.Click
Dim ExcelApp As Object, ExcelBook As Object
Dim ExcelSheet As Object
Dim i As Integer
Dim j As Integer
ExcelApp = CreateObject("Excel.Application")
ExcelBook = ExcelApp.WorkBooks.Add
ExcelSheet = ExcelBook.WorkSheets(1)
With ExcelSheet
For i = 1 To Me.DataGridView1.RowCount
.cells(i, 1) = Me.DataGridView1.Rows(i - 1).Cells(0).Value
For j = 1 To DataGridView1.Columns.Count - 1
.cells(i, j + 1) = DataGridView1.Rows(i - 1).Cells(j).Value
Next
Next
End With
ExcelApp.Visible = True
ExcelSheet = Nothing
ExcelBook = Nothing
ExcelApp = Nothing
End Sub
Berikut contoh hasil dari klik button Export :
Demikian Cara Export Data Dari VB .Net ke Office Excel, semoga bermnafaat untuk anda sobat JNM. Ikuti terus Tutorial menarik dari kami lainnya :)
Selain sebagai media informasi pemrograman, kami juga berbagi artikel terkait tips trik Android.