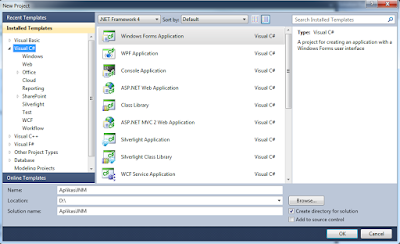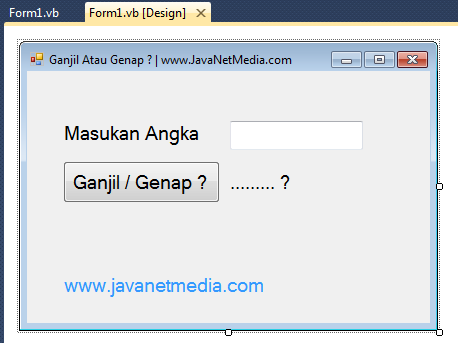Cara Input Data Menggunakan C# (CSHARP)
Jangan lupa membaca artikel sebelumnya, yaitu > Panduan Pemrograman Pemula.
Cara Mudah Input atau Insert Data Kedalam Database Menggunakan C# (CSHARP).
Melanjutkan Tutorial sebelumnya, Jika pada Bab sebelumnya anda telah sukses membuat koneksi database C# dengan SQL Server (Data dimunculkan kedalam DataGridViw) kali ini akan dilanjutkan dengan Input Data Menggunakan C#.
Buatlah database dengan nama : DB_JNM
Kemudian buat tabel dengan nama : TBL_BARANG, design tabelnya seperti gambar dibawah ini :
Jika anda sudah mari kita lanjut dengan membuat Program dengan C# dibawah ini.
Silahkan klik start pada Windows
Buka Visual Studio (Saya menggunakan Visual Studio 2010 )
Klik File - New - Project
Pastikan anda memilih Visual C# - Windows Form Application
Masukan Name = JNMInputData
Location = D:\
Solution Name = JNMInputData
Kemudian Klik OK
Jika sudah maka akan muncul Form1, silahkan Design Form1 seperti gambar dibawah ini :
Jika sudah mendesign Form1 seperti gambar diatas, silahkan masukan koding dibawah ini :
Terkahir, silahkan jalankan project anda dengan klik F5 atau Klik Run.
Demikianlah Cara Mudah Input Data Kedalam Database SQL Server dengan C#, Semoga Bermanfaat untuk anda Sobat JNM
Salam
JavaNet Media Dot Com
Selain sebagai media informasi pemrograman, kami juga berbagi artikel terkait tips trik Android.
Cara Mudah Input atau Insert Data Kedalam Database Menggunakan C# (CSHARP).
Melanjutkan Tutorial sebelumnya, Jika pada Bab sebelumnya anda telah sukses membuat koneksi database C# dengan SQL Server (Data dimunculkan kedalam DataGridViw) kali ini akan dilanjutkan dengan Input Data Menggunakan C#.
1. Membuat Database dan Tabel Dengan SQL Server
Jika sebelumnya anda telah mengikuti tutorial cata koneksi database, kita akan menggunakan database yang sama, jadi jika anda telah mengikuti tutorial sebelumnya, anda tidak perlu membuat database lagi. Namun jika baru gabung dengan JNM silahkan buat database dan tabel seperti langkah dibawah ini :Buatlah database dengan nama : DB_JNM
Kemudian buat tabel dengan nama : TBL_BARANG, design tabelnya seperti gambar dibawah ini :
Jika anda sudah mari kita lanjut dengan membuat Program dengan C# dibawah ini.
2. Membuat Project C# - Form1 + Kodingnya
Setelah anda sukses membuat database dan Tabel silahkan ikuti langkah dibawah ini :Silahkan klik start pada Windows
Buka Visual Studio (Saya menggunakan Visual Studio 2010 )
Klik File - New - Project
Pastikan anda memilih Visual C# - Windows Form Application
Masukan Name = JNMInputData
Location = D:\
Solution Name = JNMInputData
Kemudian Klik OK
Jika sudah maka akan muncul Form1, silahkan Design Form1 seperti gambar dibawah ini :
Jika sudah mendesign Form1 seperti gambar diatas, silahkan masukan koding dibawah ini :
using System;
using System.Collections.Generic;
using System.ComponentModel;
using System.Data;
using System.Drawing;
using System.Linq;
using System.Text;
using System.Windows.Forms;
using System.Data.SqlClient;
namespace JNMInputData
{
public partial class Form1 : Form
{
SqlConnection SqlConnection;
string ConnectionString;
public Form1()
{
InitializeComponent();
ConnectionString = @"Server = .\;" +
"Database = DB_GuruKoding; integrated security = true";
SqlConnection = new SqlConnection(ConnectionString);
//Menampilkan Data Kedalam Datgrid
TampilGrid();
}
private void TampilGrid()
{
SqlCommand command = new SqlCommand("Select * From TBL_BARANG", SqlConnection);
SqlConnection.Open();
SqlDataReader reader = command.ExecuteReader();
DataTable MyTable = new DataTable();
MyTable.Load(reader);
SqlConnection.Close();
dataGridView1.DataSource = MyTable;
}
SqlCommand InputData;
private void button1_Click(object sender, EventArgs e)
{
InputData = new SqlCommand("insert into TBL_BARANG(KodeBarang,NamaBarang,HargaBarang,JumlahBarang,SatuanBarang) values ('" + textBox1.Text + "','" + textBox2.Text + "','" + textBox3.Text + "','" + textBox4.Text + "','" + textBox5.Text + "')", SqlConnection);
//InputData.CommandType = CommandType.Text;
SqlConnection.Open();
InputData.ExecuteNonQuery();
SqlConnection.Close();
MessageBox.Show("Insert Berhasil");
TampilGrid();
Kosongkan();
}
private void Kosongkan()
{
this.textBox1.Text = "";
this.textBox2.Text = "";
this.textBox3.Text = "";
this.textBox4.Text = "";
this.textBox5.Text = "";
}
private void button2_Click(object sender, EventArgs e)
{
Close();
}
}
}
Terkahir, silahkan jalankan project anda dengan klik F5 atau Klik Run.
Demikianlah Cara Mudah Input Data Kedalam Database SQL Server dengan C#, Semoga Bermanfaat untuk anda Sobat JNM
Salam
JavaNet Media Dot Com
Selain sebagai media informasi pemrograman, kami juga berbagi artikel terkait tips trik Android.