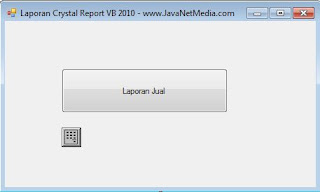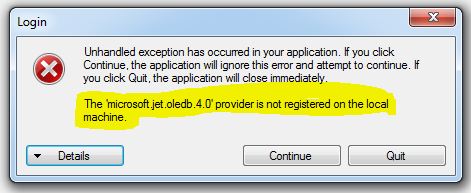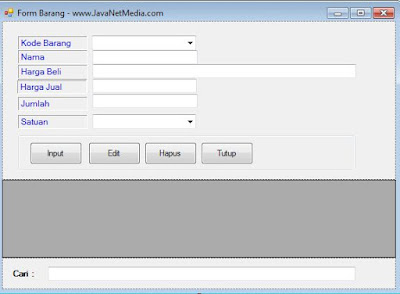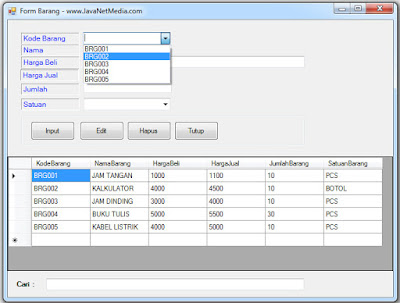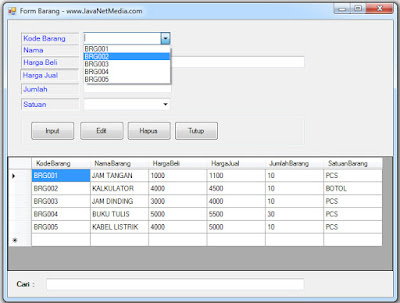Cara Membuat Laporan Crystal Report Pada VB .Net 2010
Jangan lupa membaca artikel sebelumnya, yaitu > Panduan Pemrograman Pemula.
Kembali di tutorial Crystal Report, kali ini akan dibahas mengenai "Cara Membuat Laporan Crystal Report Pada VB .Net 2010". Untuk bisa mengikuti tutorial dibawah ini, perlu saya informasikan saya menggunakan :
a. Visual Basic .Net 2010 Ultimate
b. Crystal Report 8.5
c. Database Access .mdb
Sebenarnya tidak harus VB .NET versi Ultimate, anda juga bisa menggunakan versi profesional, yang penting yang anda gunakan bukan versi Express. Untuk versi Visual Studionya sendiri versi 2005, 2008, 2010, 2013 atau 2015 pun tidak masalah. Sekali lagi yang penting bukan Express.
Untuk memanggil Laporan Crystal Report pada VB .Net 2010 adalah seperti koding dibawah ini :
Baik langsung saja :
Yang pertama, anda harus membuat database dan Tabel.
Isi tabel sebagai sample yang nantinya akan di Buat Laporan dengan Crystal Report.
Buka Crystal Report, buatlah laporan Crystal Report dengan Database dan Tabel seperti langkah diatas
Jika anda ingin melihat Step by Step membuat File Laporan Crystal Report anda bisa KLIK DISINI
Hasil dari laporan crystal Report adalah seperti gambar diatas.
Simpan nama laporan diatas dengan nama : LapJual.rpt
Kemudian anda bisa buka VB .Net 2010 anda
Buatlah Sebuah Form
Saya namakan = FormLaporan.vb
Klik Add
Masukan Crystal Report Control dan Button pada ToolBox, sehingga design Form Seperti gambar dibawah :
Jika sudah, double Klik Pada Button Laporan Jual (Button1)
Note :
Jangan lupa untuk memasukan Database dan Laporan = LapJual.rpt pada folder bin/debug
Kemudian Masukan Koding dibawah ini :
Jika sudah,
silahkan anda Run atau Jalankan Project VB .Net anda. jika anda klik Button Laporan Harusnya muncul laporan penjualan sesuai gambar paling atas.
Demikianlah Cara Membuat Laporan Crystal Report Pada VB .Net 2010. Semoga bermanfaat untuk sobat JNM dimanapun anda berada. Anda bisa share tutorial diatas atau anda bisa berkomentar dibawah :)
Selain sebagai media informasi pemrograman, kami juga berbagi artikel terkait tips trik Android.
Kembali di tutorial Crystal Report, kali ini akan dibahas mengenai "Cara Membuat Laporan Crystal Report Pada VB .Net 2010". Untuk bisa mengikuti tutorial dibawah ini, perlu saya informasikan saya menggunakan :
a. Visual Basic .Net 2010 Ultimate
b. Crystal Report 8.5
c. Database Access .mdb
Sebenarnya tidak harus VB .NET versi Ultimate, anda juga bisa menggunakan versi profesional, yang penting yang anda gunakan bukan versi Express. Untuk versi Visual Studionya sendiri versi 2005, 2008, 2010, 2013 atau 2015 pun tidak masalah. Sekali lagi yang penting bukan Express.
Untuk memanggil Laporan Crystal Report pada VB .Net 2010 adalah seperti koding dibawah ini :
AxCrystalReport1.ReportFileName = "Nama Laporan.rpt"
AxCrystalReport1.WindowState = Crystal.WindowStateConstants.crptMaximized
AxCrystalReport1.RetrieveDataFiles()
AxCrystalReport1.Action = 1
Baik langsung saja :
Yang pertama, anda harus membuat database dan Tabel.
Isi tabel sebagai sample yang nantinya akan di Buat Laporan dengan Crystal Report.
Buka Crystal Report, buatlah laporan Crystal Report dengan Database dan Tabel seperti langkah diatas
Jika anda ingin melihat Step by Step membuat File Laporan Crystal Report anda bisa KLIK DISINI
Hasil dari laporan crystal Report adalah seperti gambar diatas.
Simpan nama laporan diatas dengan nama : LapJual.rpt
Link Tutorial di Youtube :
https://www.youtube.com/watch?v=yR7N53cZ1Wk
Kemudian anda bisa buka VB .Net 2010 anda
Buatlah Sebuah Form
Saya namakan = FormLaporan.vb
Klik Add
Masukan Crystal Report Control dan Button pada ToolBox, sehingga design Form Seperti gambar dibawah :
Jika sudah, double Klik Pada Button Laporan Jual (Button1)
Untuk memunculkan Crystal Report Control, saya sudah membuatkan tutorialnya dengan KLIK LINK INI
Note :
Jangan lupa untuk memasukan Database dan Laporan = LapJual.rpt pada folder bin/debug
Kemudian Masukan Koding dibawah ini :
Public Class FormLaporan
Private Sub Button1_Click(ByVal sender As System.Object, ByVal e As System.EventArgs) Handles Button1.Click
AxCrystalReport1.ReportFileName = "LapJual.rpt"
AxCrystalReport1.WindowState = Crystal.WindowStateConstants.crptMaximized
AxCrystalReport1.RetrieveDataFiles()
AxCrystalReport1.Action = 1
End Sub
End Class
Jika sudah,
silahkan anda Run atau Jalankan Project VB .Net anda. jika anda klik Button Laporan Harusnya muncul laporan penjualan sesuai gambar paling atas.
Link Tutorial di Youtube :
https://www.youtube.com/watch?v=yR7N53cZ1Wk
Demikianlah Cara Membuat Laporan Crystal Report Pada VB .Net 2010. Semoga bermanfaat untuk sobat JNM dimanapun anda berada. Anda bisa share tutorial diatas atau anda bisa berkomentar dibawah :)
Selain sebagai media informasi pemrograman, kami juga berbagi artikel terkait tips trik Android.